Recently, I came across a user review where someone complained that DeckFilter still shows games they had hidden or no longer wanted in their Steam library. Whether it’s impulse buys, unwanted bundle games, or free games that weren’t quite what you expected, having these titles clutter up your library can be frustrating. I’ve dealt with this myself—removing all Counter-Strike games and a few free-to-play titles I tried years ago. While I haven’t removed any games I’ve spent money on, I’m careful to only add games I really want to play to my library, even if I pick them up in bundles from Humble Bundle or Fanatical. If you’re in the same boat, here’s how you can permanently remove unwanted games from your Steam library—whether you’re using your Steam Deck in Desktop Mode or the Steam mobile app.
Removing a Game from Your Steam Library on the Steam Deck (Desktop Mode)
Using the Steam Deck’s Desktop Mode gives you full access to Steam’s PC-like interface, allowing you to fully remove games from your account. Here’s the updated way to do it:
- Switch to Desktop Mode on the Steam Deck
First, switch to Desktop Mode. Press the Steam button, scroll down, and select “Power,” then click on “Switch to Desktop.” Your Steam Deck will reboot into a desktop-like environment. - Open Steam in Desktop Mode
Once in Desktop Mode, open the Steam app by double-clicking its icon on the desktop. - Navigate to Your Library
Click on the “Library” tab at the top to access your collection of games. - Select the Game
Scroll through or use the search bar to find the game you want to remove from your account. - Open the Support Tab
Once you’ve selected the game, click the “Support” tab at the top of the game’s details page. If you don’t see a Support tab, click the “…” button (ellipsis) next to the game’s title and select “Support.” - Scroll to “I want to permanently remove this game from my account”
On the support page for the game, scroll down until you find the option “I want to permanently remove this game from my account.” Click it. - Confirm Removal
Steam will ask for confirmation to permanently remove the game. If you’re sure, confirm the removal, and the game will be gone from your library forever.
Removing a Game from Your Steam Library on the Mobile App
If you’re not on your Steam Deck or PC but still want to clear out unwanted games, you can also remove them using the Steam mobile app. Here’s how:
- Open the Steam Mobile App
Launch the app on your smartphone and log in to your Steam account. - Navigate to Your Library
Tap the menu icon (three horizontal lines in the top-left corner), then select “Library.” - Find the Game
Use the search function or scroll through your games to find the one you want to remove. - Access Support via Game Info & Links
Tap on the game to open its details page. Next, tap the “Game Info & Links” section to expand it, then select “Support.” - Scroll to “I want to permanently remove this game from my account”
Once in the support section for the game, scroll down until you find the option “I want to permanently remove this game from my account.” Tap it. - Confirm Removal
After selecting this option, Steam will ask for final confirmation. Confirm your decision, and the game will be permanently removed from your account.
Why Remove a Game Instead of Hiding It?
Steam allows you to hide games from your library, which can be useful if you want to declutter without permanently removing a game. However, sometimes hidden games still show up in places like DeckFilter, making it more useful to permanently remove them. If you know you’ll never play a game again—whether it was part of a bundle or just not your cup of tea—deleting it from your account is the better option.
Personally, I prefer to keep my library minimal, filled only with games I truly want to play. This makes my Steam Deck experience smoother, with less clutter and fewer distractions, especially when I’m in Game Mode and ready to jump straight into something I enjoy.
Final Thoughts
Whether you’re trying to declutter your Steam library or tired of seeing certain games pop up in DeckFilter, permanently removing them is simple, both in Steam Deck’s Desktop Mode and the Steam mobile app. Just make sure you’re 100% ready to let go of those titles, because once they’re gone, they’re gone for good!
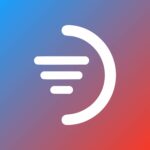

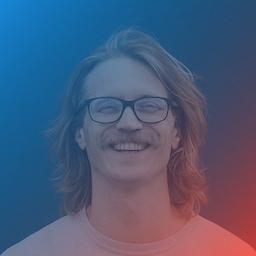
Leave a Reply